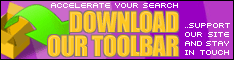CocaDozzer
Moderator
 Din: Garda de Fier
Inregistrat: acum 17 ani
Postari: 197
|
|
In questo tutorial impareremo a conoscere e ad usare una parte essenziale nell'operatività di Adobe Photoshop: i livelli.
Cosa sono i livelli?
Di solito, quando si disegna o si dipinge, con un pennello o piuttosto con una matita o con qualsi altro strumento di disegno su foglio, tela ecc., in seguito ad un errore di qualsiasi natura solo con difficoltà si ha la possibilità di porre rimedio velocemente e senza inconvenienti al pasticcio. Nelle applicazioni di disegno digitale, in genere, tutto questo non rappresenta un guaio poiché in essi vengono utilizzati dei fogli virtuali; una sorta di lucidi sovrapponibili in sequenza preferita e in quantità il cui limite risulta essere quasi indefinito. Diventa subito intuibile, quindi, che i layer, possono essere creati duplicati ed eliminati a piacimento con tutti i vantaggi che ne conseguono.
Durante l'esercizio creativo, i livelli (o layers) rappresentano non solo gli strumenti adatti per dividere l'immagine in parti separate permettendo di interagire con essa lasciando altre parti "intatte", ma permettono anche di poter creare tra di essi alcuni tipi di effetti e sfumature speciali, con l'ausilio anche delle opzioni di fusione, della percentuale di opacità e di riempimento. Oltre a tutto ciò bisogna mettere in conto che quando si opera sui layers si ha immediatamente una percezione dell'efficacia degli effetti, permettendo quindi di "provare" una moltitudine di soluzioni in brevissimo tempo. Ma i vantaggi non si esauriscono qui...
La palette livelli
Di primo acchito, la palette livelli di Photoshop appare abbastanza complessa, sia nell'uso sia nella comprensione; questo perché ogni spazio, ogni icona e ogni bottone in essa contenuti nascondono svariate funzioni che non sono certamente intuitive. Tuttavia, compreso "l'ingranaggio" della macchina, tutto appare più ovvio e se ne apprezzano le funzionalità.
Figura 1- La palette livelli
1.
Menu della palette livelli. Contiene molti comandi necessari per operare con i livelli. Basta cliccare sul triangolo per far apparire il menu.
2.
Menu a discesa che contiene le modalità di fusione dei livelli
3. Livello o layer
Per fare in modo che nello spazio di lavoro sia visualizzata la palette livelli (presente di default), basta scegliere, dalla barra dei menu, il comando Windows (Finestra)>Layers (Livelli) oppure il comando rapido F7.
Quando si apre un'immagine direttamente con Photoshop, l'immagine stessa rappresenta in quel momento l'unico livello presente e quindi costituisce anche il livello di "sfondo". Se invece Photoshop viene aperto senza l'ausilio di un'immagine, non sarà creato in automatico nessun livello e sarà compito nostro quindi creare un foglio iniziale con determinate caratteristiche scelte a piacimento.
Successivamente all'apertura di Photoshop, per creare un nuovo foglio o documento di lavoro, bisogna agire sulla barra dei menu e scegliere File>New (Nuovo). La finestra che si apre con tale comando (Figura 2) contiene tutti i parametri e le opzioni necessarie per impostare le proprietà del nuovo documento e conseguentemente del primo livello.
Figura 2. Finestra di configurazione di un nuovo documento
Come si vede dalla figura, dalla finestra è possibile assegnare un nome al documento (name), scegliere tra una serie di modelli (custom), scegliere le sue dimensioni e la risoluzione, la modalità colore (color mode), e infine permette di decidere se il livello di sfondo deve essere bianco (white), colorato (background color) o trasparente. Una volta creato o aperto il primo livello, si può decidere di lavorare su di esso oppure (opzione consigliata) duplicarlo e apportare le modifiche sul duplicato, avendo in tal modo l'opportunità di regredire verso la forma iniziale semplicemente eliminando il duplicato e ripartendo dal precedente.
Per poter duplicare un livello le strade praticabili sono tre:
# Dalla barra dei menu scegliere Layer (Livello)>Duplicate layer (Duplica livello);
# Scegliere Duplicate layer direttamente dal menu della palette livelli;
# Agganciare l'icona del livello con il tasto sinistro del mouse e trascinarla sul tasto New layer (Crea nuovo livello)
Figura 3. Duplicazione di un layer
Lo stesso meccanismo può essere applicato nel momento in cui si voglia creare un nuovo livello:
* Scegliere New layer (Crea nuovo livello)dalla palette livelli;
* Dalla barra dei menu scegliere il percorso Layer (Livello)>New (Nuovo)> Layer (Livello);
* Cliccare sul pulsante New layer screenshot, posizionato in basso nella palette livelli. Con questa modalità di creazione rapida del livello viene meno la possibilità di poter scegliere le opzioni di configurazione del livello, tranne che, al momento del clic sul pulsante, non venga premuto il tasto Alt (Windows) o Option (Mac).
Gestione dei livelli
Quasi sempre, quando si ha a che fare con l'editing delle immagini, ci si trova in qualche modo ad affrontare le problematiche legate al considerevole numero di livelli con il quale bisogna interagire. Si presenta dunque la necessità di avere a disposizione determinati strumenti che permettano la loro gestione in maniera semplice, in modo da aumentare la velocità di esecuzione e conseguentemente la produttività.
Gli strumenti che Photoshop ci mette disposizione per tali scopi sono molteplici e come al solito hanno una diversificata via di accesso; la scelta della preferita dipende essenzialmente dallo stile di lavoro di ciascuno.
Se non si vuole visualizzare nell'area di lavoro un determinato livello (o un gruppo di livelli), senza per questo eliminarlo e quindi "mettendolo da parte", si ha la possibilità di nasconderlo; a tal proposito basta semplicemente cliccare con il tasto sinistro del mouse sopra l'icona screenshot ,posta di fianco al livello stesso che manifesta il livello attivo.
Se invece si desidera che il livello su cui si sta lavorando sia l'unico ad essere visualizzato sull'area di lavoro e gli altri siano nascosti, è solamente necessario che al momento del clic sull'occhio venga premuto dalla tastiera il tasto Alt (Windows) o Opzione (Mac).
Per una migliore interpretazione e una migliore velocità di esecuzione, i livelli possono essere nominati e contrassegnati. Inoltre, si ha la possibilità di modificare il loro ordine di sovrapposizione. A tale proposito vale la pena ricordare che l'ordine di sovrapposizione dei livelli influisce profondamente sull'aspetto finale dell'immagine e che per avere chiaro il loro "essere" bisogna semplicemente richiamare il concetto dei lucidi sovrapposti.
Per nominare un livello, ovverosia un gruppo di livelli, è necessario cliccare due volte con il tasto sinistro del mouse sul nome del livello posto al suo fianco. Dopo che il nome di default si è selezionato, rinominarlo. Altrimenti si può, con il tasto Alt (Windows) o Opzione (Mac) premuto, cliccare due volte in successione nello spazio libero del livello e dalla finestra che si apre rinominare il livello. Un altro metodo è quello di scegliere, dal menu che si apre in seguito alla pressione con il tasto destro del mouse sul livello selezionato, Layer properties (Proprietà livello) e quindi agire sulla finestra che si apre.
Per quanto concerne l'operazione di colorazione del livello, per fare in modo che esso sia più facilmente individuabile tra gli altri, si può agire in maniera del tutto analoga alla rinominazione del livello poiché si agisce sulla finestra di proprietà del livello vista prima.
Figura 4. Finestra delle proprietà dei livelli.
Se si vuole mutare l'ordine dei livelli, l'operazione risulta assai semplice. Basta infatti un clic con il tasto sinistro del mouse sul livello, agganciarlo, tenendo premuto sempre il medesimo tasto e trascinarlo nella posizione desiderata. Nel momento in cui il livello è agganciato lo si sposta al di sopra deli altri livelli e appena lo si avvicina nella nuova posizione desiderata, bisogna solo fare in modo che appaia una linea di demarcazione che ci avvisa che in quel punto è possibile sganciare il livello semplicemente rilasciando il tasto del mouse.
Figura 5. Operazione di spostamento del layer .
Molto spesso ci si trova a dover gestire una quantità non indifferente di livelli che possono perciò, in un certo qual modo, intralciare la velocità di esecuzione di un determinato lavoro. Un accorgimento molto semplice per ovviare a tali complicanze consiste nel raggruppare e distribuire i livelli in "cartelle". A questo proposito è da sottolineare che, prima della versione CS2 di Photoshop, si parlava di creare un "set di livelli"; con le versioni successive si parla di creare un "gruppo di livelli".
Le modalità per creare un gruppo di livelli sono:
* Premere, con il tasto sinistro del mouse, sull'icona Create a new group (Crea un nuovo gruppo) posta in basso alla palette dei livelli; successivamente trascinare e spostare i livelli che si vuole facciano parte del gruppo al suo interno.
Figura 6. Creazione nuovo gruppo di livelli
* Selezionare tutti i livelli che si vuole che facciano parte del gruppo da creare cliccando con il tasto sinistro del mouse su di essi e tenendo premuto allo stesso tempo sulla tastiera il tasto CTRL (Windows) o Comando (Mac); successivamente dalla barra dei menu scegliere Layer (Livello)>Group Layer (Gruppo di livelli).
La freccina (Figura 7) che si vede al fianco della cartella simbolo del gruppo di livelli indica se la "cartella" è aperta o meno: se è rivolta verso il basso apre tutti i livelli contenuti nel gruppo, mentre se è rivolta in direzione laterale nasconde tutti i livelli del gruppo. Per cambiare modalità è necessario cliccare su di essa con il tasto sinistro del mouse.
Figura 7. Gruppo di livelli aperto.
Un'interessante caratteristica delle ultime versioni di Adobe Photoshopè rappresentata dalla concreta possibilità di poter selezionare più livelli per volta, in modo tale che alcune operazioni, quali l'allineamento e lo spostamento di entità all'interno dell'area di lavoro, possano essere effettuate per più livelli simultaneamente.
Le operazioni di selezione di uno o più livelli vengono effettuate in svariati modi:
* per selezionare un solo livello basta cliccare con il tasto sinistro del mouse su di esso;
* se si devono selezionare più livelli è necessario tenere premuto dalla tastiera il tasto CTRL (Windows) o Comando (Mac) e effettuare un clic sui livelli che si vuole selezionare;
* se si desidera selezionare tutti i livelli a disposizione basta scegliere dalla barra dei menu il percorso Select (Seleziona)>All layer (Tutti i livelli).
Una metodologia di selezione completamente differente dalle precedenti si basa sul concetto della selezione diretta all'interno dell'area di lavoro. A tale proposito è necessario prima di tutto attivare lo strumento Move screenshot e successivamente bisogna attivare l'opzione Auto select layer (Selezione automatica livello):
Figura 8. Comandi per selezione automatica livelli.
A questo punto si può selezionare il livello cliccando sul suo contenuto nella finestra del documento, oppure selezionando sul documento, mediante il puntatore del mouse (tasto sinistro premuto), tutta l'area che comprende tutti i livelli da selezionare. In questo modo tutti i livelli che si trovano piazzati all'interno dell'area influenzata da questa operazione saranno selezionati (affinché questa modalità sia possibile è necessario che l'inizio della selezione avvenga all'esterno del documento, come in Figura 9):
Figura 9. Selezione dell'area che comprende tutti i livelli
Molto spesso è utile poter disporre di un link fra livelli e cioè di avere certi livelli collegati fra loro. Per poter ottenere ciò bisogna selezionare i livelli da linkare e quindi agire sul tasto Link layer (Collega livelli) screenshot posto in basso a sinistra nella palette livelli.
Unire i livelli
Se si ha la necessità di ridimensionare il file .psd (estensione dei file creati con Photoshop) oppure si vuole semplificare il contenuto della palette, i livelli possono essere uniti fra di loro.
Ci sono quattro modi per unire i livelli:
* Selezionare i livelli da unificare e successivamente, cliccando con il tasto destro del mouse su uno di essi, scegliere dal menu l'opzione Merge layers (Unisci livelli).
* Cliccando con il tasto destro del mouse su un qualsiasi livello, sul menu scegliere Merge visible (Unisci visibili). In questo modo tutti i livelli "visibili" saranno unificati in uno soltanto.
* Selezionare un qualsiasi livello e dal menu, selezionabile sempre allo stesso modo, scegliere Merge down (Unisci sotto). In questa maniera il livello sarà unito con quello sottostante.
* Dal menu scegliere Flatten image (Unico livello). Come conseguenza di questo comando sarà creato un singolo livello contenente i pixel dei livelli visibili mentre saranno scartati quelli dei livelli nascosti.
Si chiude qui la prima parte. Nella seconda affronteremo i seguenti argomenti:
* Strumenti di allineamento dei livelli
* Blocco dei livelli
* Applicazione degli effetti e degli stili ai livelli
* Livelli di regolazione e di riempimento
* Le composizioni di livelli
Strumenti di allineamento dei livelli
I livelli, una volta selezionati, possono essere spostati, ruotati e adattati a piacere con diversi strumenti.
Il modo più semplice di spostare un livello consiste nell'utilizzare il bordo che compare su di esso attivabile attraverso il comando View (Visualizza)>Show (Mostra)>Layer edges (Bordi livello). Una volta che il bordo è visualizzato , con il puntatore si può agganciare l'immagine e spostarla a piacimento con lo strumento Move.
Se si vuole anche ridimensionare, ruotare, deformare l'immagine, è utile visualizzare le maniglie di trasformazione, selezionando, nella barra delle opzioni dello strumento Move, l'opzione Show Transform Controls (Mostra controlli di trasformazione). Attraverso questo comando si attiveranno tutti i comandi che consentono le opzioni avanzate di trasformazione.
In alcune applicazioni è senz'altro utile riuscire ad allineare i pixel dell'immagine composta, distribuiti su più livelli, in maniera rapida e precisa. Per produrre tale scopo si potrebbero utilizzare le guide del righello oppure le griglie, ma senz'altro con un considerevole dispendio di tempo. Un'alternativa molto più efficace in termini di velocità e precisione consiste nell'utilizzare altri due strumenti che Photoshop ci mette a disposizione per queste esigenze. Il primo di essi è rappresentato dal set di strumenti di allineamento situati nella barra delle opzioni e visibili quando si attiva lo strumento Move screenshot; il secondo dallo strumento Smart guides (Guide intelligenti).
Iniziamo ad analizzare dettagliatamente le opzioni di allineamento dello strumento Move. Le prime sei opzioni (Figura 10), possono essere utilizzate solamente se si sono selezionati almeno due livelli, mentre le successive sei opzioni sono attivabili se vengono selezionati almeno tre livelli.
Figura 10. Modalità di allineamento dello strumento move.
1. Align top edges (Allinea bordi superiori): con questa opzione vengono allineati i bordi superiori dei livelli selezionati con il bordo più alto di essi:
Figura 11. Align top edges
2.
Align vertical center (Allinea centri verticali): in questo modo tutti i centri vericali degli oggetti contenuti nei livelli selezionati vengono allineati:
Figura 12. Align vertical center
3. Align bottom edges (Allinea bordi inferiori)
4. Align left edges (Allinea bordi sinistri): con questa modalità si allineano i bordi sinistri di tutti i livelli selezionati con quello più a sinistra della selezione:
Figura 13. Align left edges
5. Align horizzontal center (Allinea centri orizzontali)
6. Align right edges (Allinea bordi destri)
7. Distribute top edges (Distanzia bordi superiori): i pixel dei livelli vengono distanziati equamente a partire dal bordo superiore di ogni livello selezionato:
Figura 14. Distribute top edges
8. Distribute vertical centers (Distanzia centri verticali)
9. Distribute bottom edges (Distanzia bordi inferiori)
12. Distribute left edges (Distanzia bordi sinistri)
13. Distribute horizontal center (Distanzia centri orizzontali)
14. Distribute right edges (Distanzia bordi destri)
_______________________________________
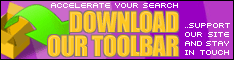 PM-URI PM-URI
 
JUST SAY THANKS-it only takes a second!!!!
|
|